
Users who enter the correct password will get the Google Drive file URL. When someone opens the form, they will be asked to enter the password. That’s it! After getting the Google Docs link, you can send it to any other user. Now switch to the link tab on the Send form and copy the Google Docs link. Once done, click on the Send button at the top-right corner.ġ2. On the Confirmation message field, enter the Google Drive URL and click on the Save button.ġ1. Now scroll down to the Presentation and click on the Edit button beside the Confirmation message.ġ0. Next, click on the Settings tab, as shown in the screenshot below.ĩ. Enter the incorrect password message on the Custom error text field.Ĩ.
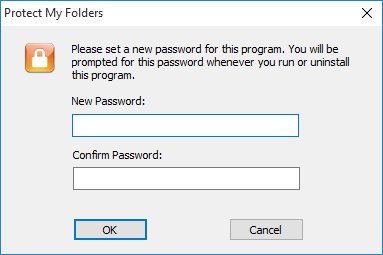
Now, enter the Password in the text field. If you want to use Text as a password, click the Number drop-down and select Text.ħ. Now, you will find some more options in your form. Next, click on the three dots beside it and select Response validation.Ħ.

At the bottom-right corner, enable the Required toggle. Click on the drop-down menu next to it and select Short Answer.ĥ. Next, tap on the field that says Untitled Question and add the password detail. On the Google Form website, name the newly created form.Ĥ. From the list of options that appears, click on the Google Forms > Blank Form.ģ. Click the (+ New) button on Google Drive.Ģ.
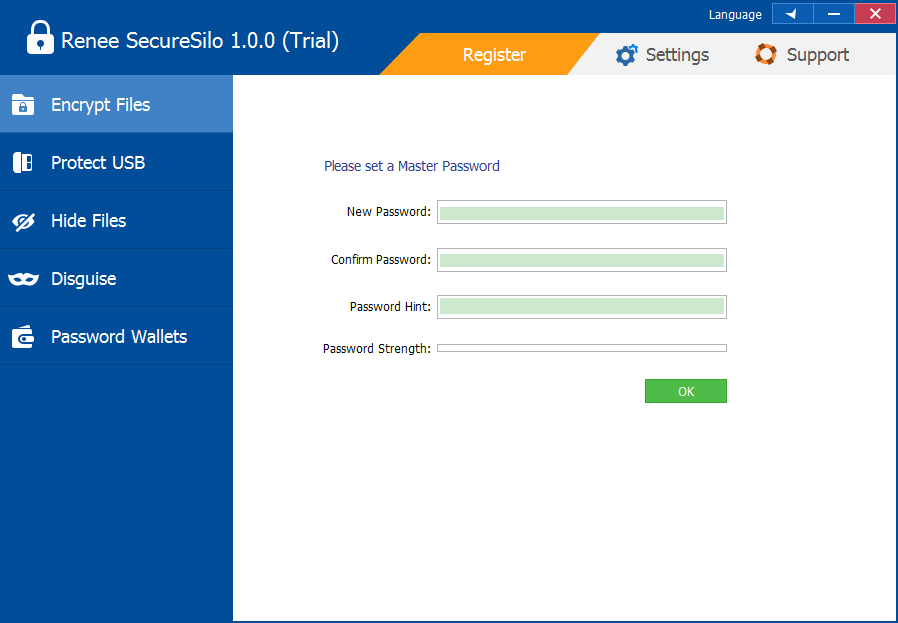
This way, the user must first unlock the Google Forms with a password to access the Google Drive file. You can use Google Forms to create a password-protected form and add the Google Drive sharing link inside it. 2) Password Protect Files via Google Forms
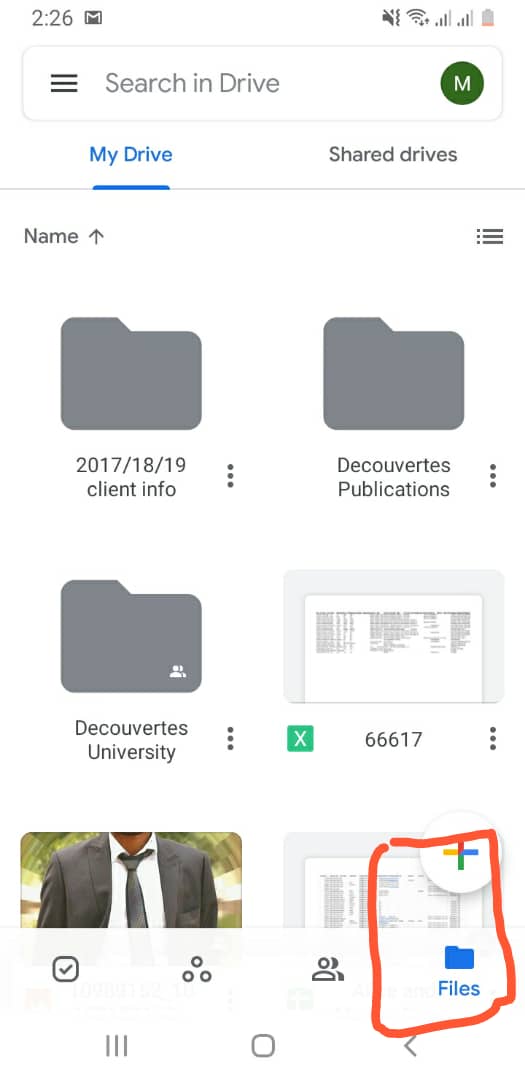
If you haven’t shared your file with anyone, only you can view the Google Drive file from the URL. That’s it! This is how you can restrict file access on Google Drive. If you want to share the restricted file with your friend, enter their email address in the Add people and groups field. Now, on the General access, select Restricted and click the Done button.Ĥ.


 0 kommentar(er)
0 kommentar(er)
